만약 당신이 사업을 시작했다면 당신의 가게 또는 회사에 누군가가 주문을 하기전 구매하고자하는 물품에 대한 견적서를 달라고 할 것입니다. 인터넷을 뒤지다보면 쓸만한 견적서 샘플을 찾을 수 있지만 그래도 내가 만든 엑셀 견적서 하나쯤 있다면 좋을 것 같아 완전 초보사업자를 위해 이 글을 작성해 봅니다. 하다보면 실력은 당연히 늘것이고 잘 만들어논 견적서 하나는 당신이 사업을 하는데 아주 유용하게 사용될 것입니다.
이제 엑셀로 직접 견적서 만들기 시작해 보겠습니다. (예제파일제공)
예제파일다운로드
준비물 : 사무용 컴퓨터에 깔려 있는 엑셀프로그램
1. 컴퓨터화면 또는 화면 왼쪽 하단 시작버튼을 눌러 엑셀을 실행합니다.
2. 새로만들기 새통합문서를 클릭합니다.

그러면 다음과 페이지가 실행됩니다.

이제 가로 형식의 견적서를 만들어 보도록 하겠습니다. 견적서에는 보통 가로견적서와 세로 견적서가 있는데 물품목록이 많을경우 품목을 많이 적을 수 있는 세로 견적서를 사용하고 품목이 적을 경우 가로 견적서를 사용하는 것이 일반적입니다.
견적서에는 어떠한 내용이 들어가야 되는지 살펴 보겠습니다.
1. 타이틀
2. 날짜
3. 발주업체명
4. 공사명 또는 제품명
5. 견적서를 제출하는 업체의 상호,사업자번호,대표자명,주소,전화번호,팩스번호,휴대폰번호
6.품목순번,품명,규격,수량,단가,금액,비고란
7. 소계, 부가세, 총금액
위 나열한 내용은 기본적으로 견적서에 포함되는 내용입니다. 일단 엑셀 실행화면을 잘 보면 각 칸을 이루는 가로축 상단에 알파벳이 나열되어 있고 왼쪽 세로축에는 숫자가 아래방향으로 증가하며 적혀 있습니다. 이는 가로축과 세로축을 구분하는하고 각칸의 고유 위치를 나타낼 수 있습니다.

이그림에서 박스 부분을 잘 살펴보면 테스트라는 셀의 위치를 파악할 수 있는데 D3이라는 고유의 셀을 나타내고 있습니다. 이제 셀의 기본 개념을 알았으니 본격적으로 바로 가로견적서 만들기에 들어가 보겠습니다. 앞서 알려드렸 듯이 견적서를 구성하는 내용중 가로부분에 들어가야 될 내용 6번을 참고해서 보면 가로로 최소 7개의 셀이 필요하다는 것을 알 수 있습니다. 그리고 세로는 대략 20칸 정도를 활용하도록 해보겠습니다. 칸은 언제든 늘리고 줄이는것이 가능하므로 일단 최소로 필요한 셀보다 약간 많게 구역을 잡으면 될것입니다. 여기서는 가로 10칸 세로 20칸으로 시작해 보도록 하겠습니다.
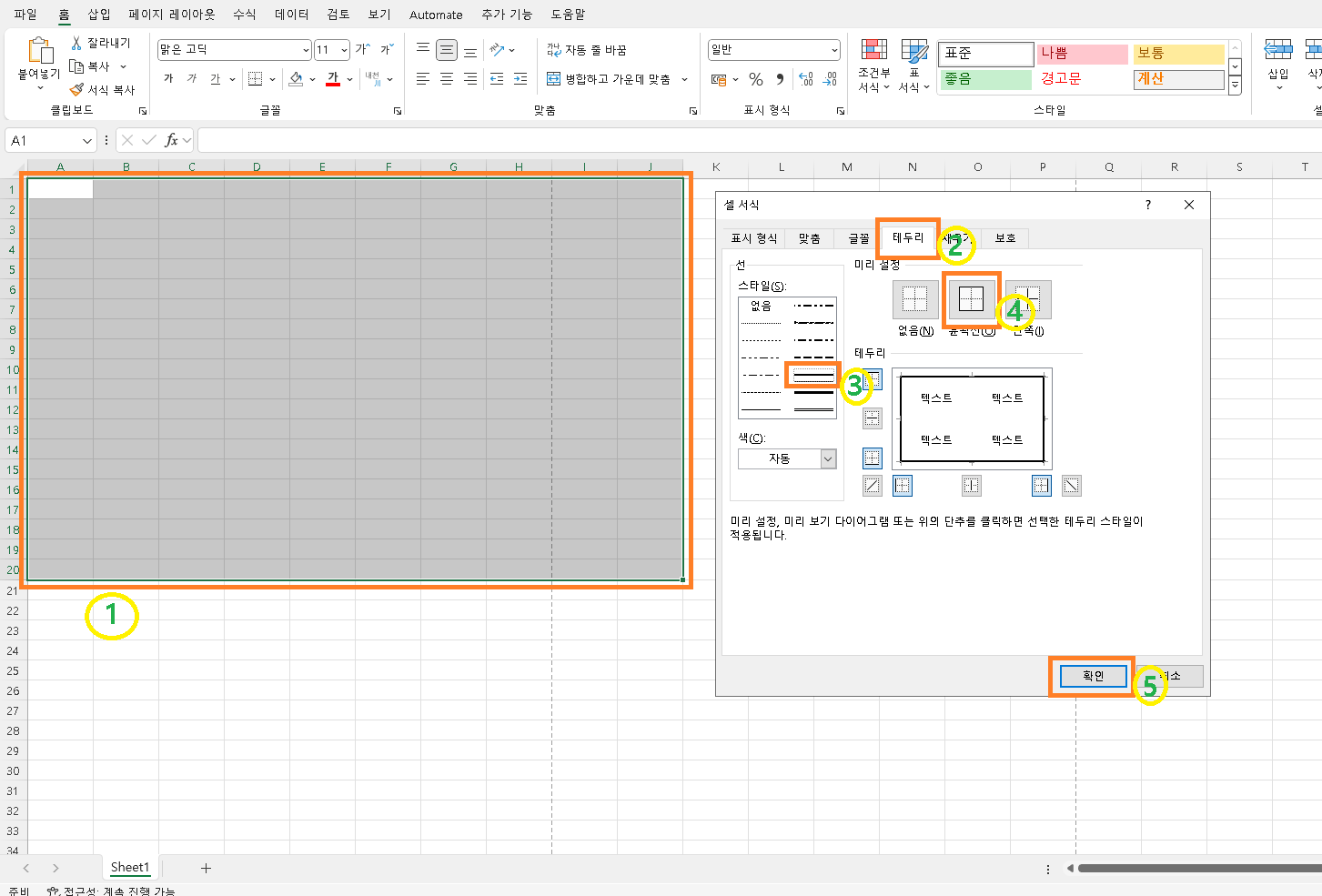
1번과 같이 J20까지(드래그한 영역 오른쪽하단 끝셀) 영역을 마우스로 드래그 합니다. 키보드 왼쪽하단 컨드롤키(Ctrl키)+숫자 1을 누르면 셀서식 창이 뜹니다. 서식창에서 2번과 같이 테두리를 클릭하고 3번선을 선택 4번 윤관석을 선텍하고 5번 확인을 누릅니다. 그러면 견적서 기본 틀을 만들수 있습니다.

이제 만들어진 틀을 이용해 위 이미지와 같이 글꼴과 글자크기는 1번과 같이 기본으로 설정으로 하고 왼쪽 세로줄의 숫자를 보고 2번과 같이 각 숫자라인에 텍스트를 작성합니다.

위 이미지와 같이 전체 내용을 작성할 것인데 가로 알파벳과 세로 숫자라인에 맞게 이미지처럼 똑같이 일단 작성을 합니다. 처음 엑셀로 견적서를 작성한다는 가정하에 작성하고 있으므로 일단은 그대로 따라서 해보고 조금 실력이 늘었을때는 여러분의 구미에 맞게 업그래이드 하시면 될 것입니다.

이제 기본틀과 기본 내용을 작성했으니 텍스트와 칸등을 만들어 보도록 하겠습니다. 먼저 1번과 같이 기존에 작성해논 "견적서"라는 글자크기와 위치를 잡는 방법입니다. 먼저 기존에 작성해둔 틀에서 1번 A1~J1 까지 마우스로 드레그하여 영역을 만든다음 2번 병합하고 가운데 맞춤을 클릭합니다. 다음 3번과 같이 글자 크기를 28로 합니다. 자신의 구미에 맞게 글자크기는 조정해도 되고 글자 간격도 글자셀에 마우스 더블클릭후 글자 사이를 스페이스바 눌러서 넓히거나 좁히면 됩니다.
처음 해보시는 분은 여기까지 따라하는데도 쉽지 않을 것입니다. 뭐든 처음은 쉽지 않지만 하다보면 되니 그냥 따라하시면 됩니다.
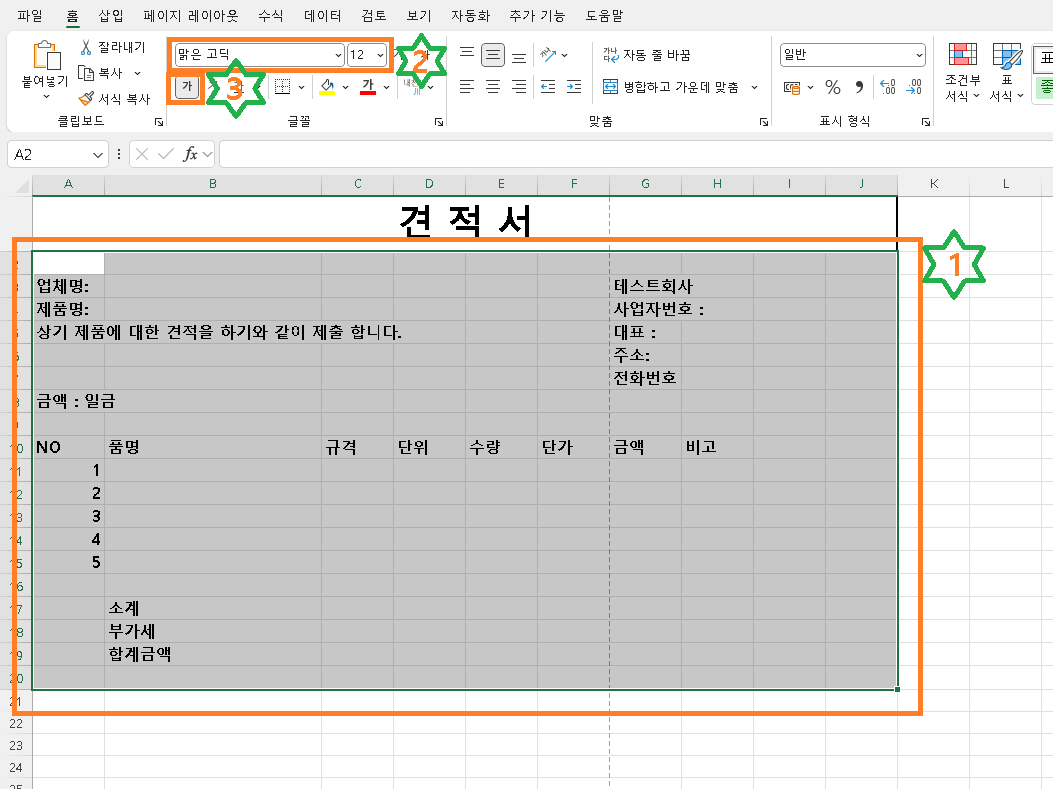
다음은 글자크기와 굵기를 바꿔서 좀더 가시성이 좋게 만들어봅니다. 먼서 1번과 같이 A1 ~ J20까지 마우스로 드래그 한다음 2번과 같이 글자크기를 12로 바꾸고 3번과 같이 글자 굵게를 누릅니다.

하부 금액란 표를 만들어 보겠습니다. 먼저 1번과 같이 A10~J19까지 마우스로 드래그 한다음 Ctrl + 1 을 눌러 셀서식창을 띄웁니다. 그다음 2번굵기의 선을 선택하고 3번 윤곽선을 누르고 4번 선을 선택하고 5번 안쪽선을 선택합니다.
그다음 6번 확인을 누릅니다. 이제 기본적인 견적서 외관이 완성되었습니다.
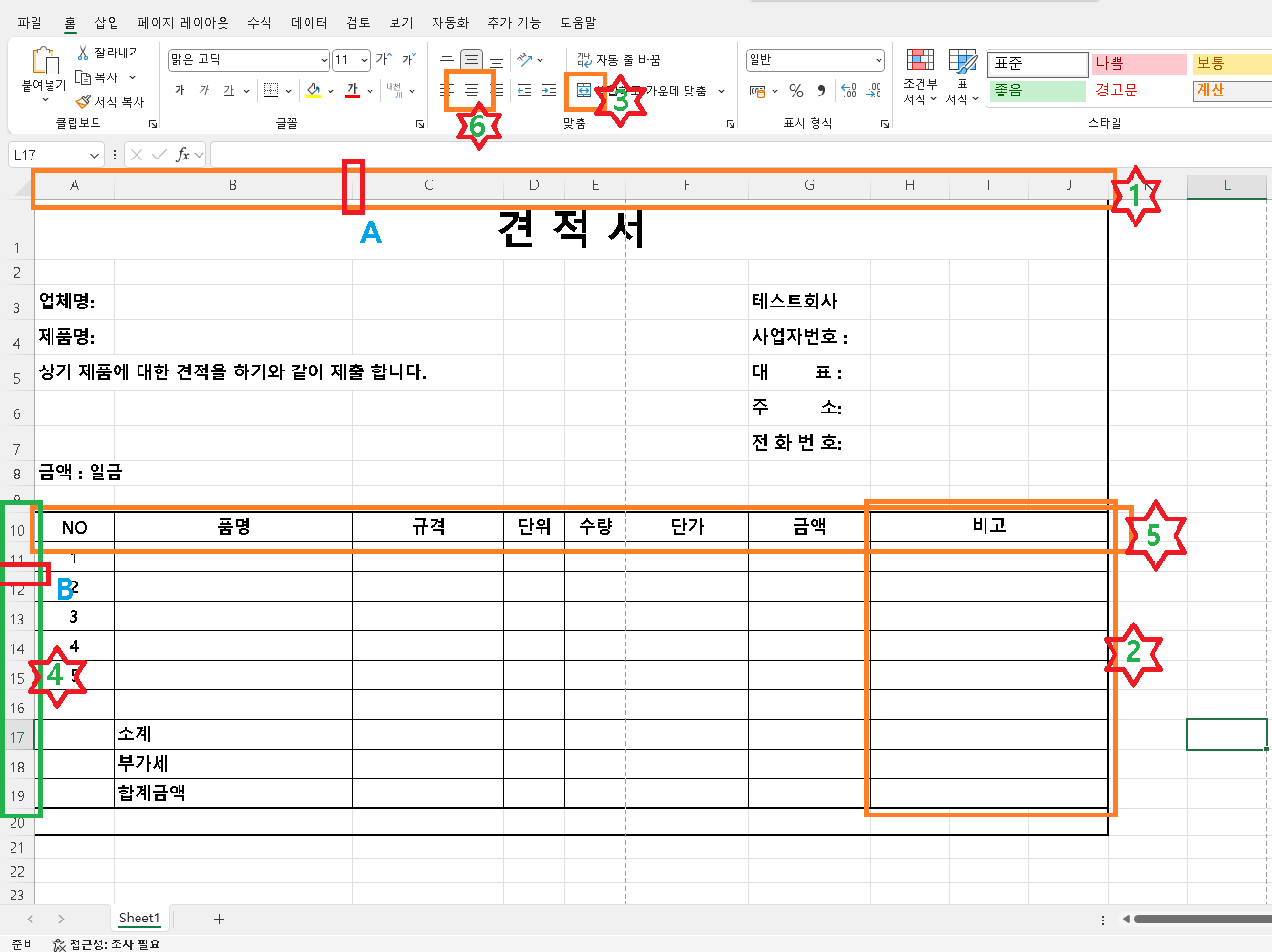
전체적인 틀 디자인을 만들어 보겠습니다.
먼저 1번과 같이 알파엣이 써진 영역에 A와 같은 작은 세로줄이 있는데 이부분에 마우스를 위치하면 세로칸 전체를 좌우로 넓히거나 줄일수 있습니다. 이를 활용하여 품명이나 규격등 긴내용이 들어가는 것은 넓히고 단위 수량과 같이 내용이 적은것은 줄여서 보기 좋게 만듭니다. 마찬가지로 4번과 같이 세로숫자 사이에 B와 같이 라인이 있는데 각줄을 마우스를 이용하여 넓히거나 줄일 수 있고 마우스로 드래그하여 변경하고자하는 숫자까지 영역을 표시한다음 그중 B와 같은 작은 라인 1개만 조정하면 선택된 영역의 모든 영역의 높이를 일관된 넓이로 조정할 수 있습니다. 이를 활용하여 각 칸의 넓이를 조정합니다. 그다음 2번 비고란이 3칸으로 적용되어 있는데 가로 3칸을 마우스로 드래그하여 영역을 지정한다음 3번 병합하고 가운데를 눌러 셀을 병합합니다. 그다음 5번 N0 품명 규격 등등 있는 칸을 마우스로 드래그하여 영역을 지정하고 6번 가운데로 정렬을 눌려 글자가 중앙에 위치하게 조정합니다.
작업을 다 마치면 아래와 같은 형태가 됩니다.
행 또는 열을 추가하려면 추가하려는 라인의 표시자를 눌러 라인 전체가 선택되면 Ctrl 키 누르고 + 키 를 누르면 추가되고 - 키를 누르면 제거 됩니다.
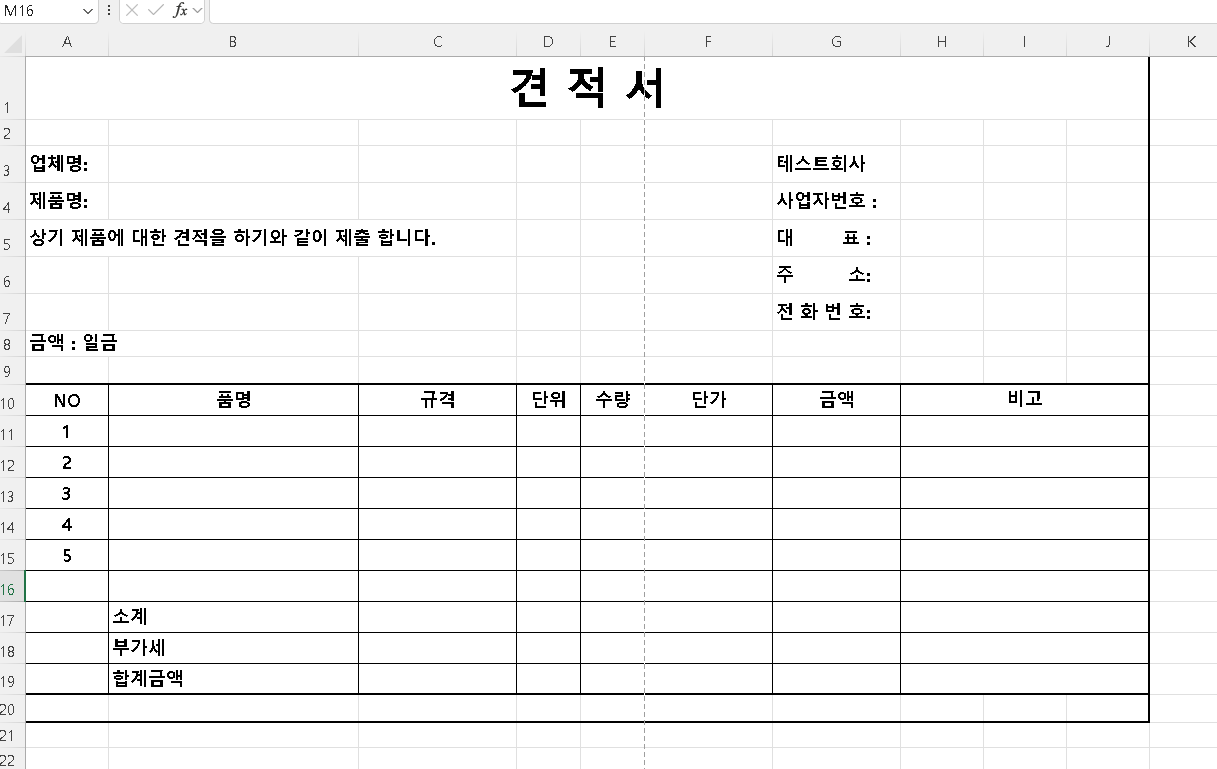
이제 마지막 색깔 넣기와 계산식만 넣으면 완료됩니다. 힘내시고 따라해 주세요

A번기능을 활용하여 셀에 색깔넣기 , 글자색상변경, 글자크기 변경 기능을 활용하여 1~3번까지 작업을 합니다.
먼저 1번 영역에서 자신의 회사이름이 들어있는 셀을 선택하고 글자크기를 조정하고 글자색상 넣기를 눌러 자신의 스타일 데로 수정합니다. 2번 목록 영역을 마우스로 드래그한다음 A번 색상넣기 기능을 활용하여 자신의 스타일 데로 색상을 첨부합니다. 마찬가지로 3번에서도 마우스로 영역을 드래그한 후 자신의 스타일 데로 색상을 넣으면 됩니다.
자 이제 마지막으로 아주 간단한 계산식 넣기 그리고 프린트출력물 조정하기만 남았습니다.

위에 그림에서 수량과 단가 금액에 아주 간단한 계산식을 넣어보겠습니다. 먼저 마우스로 금액이 표시되는 셀 G11을 더블클릭하여 지정하고 그림과 같이 =E11*F11을 써주거나 =을 키보드로 치고 마우스로 수량셀(E11)마우스로클릭 *(곱하기) 단가셀 클릭(F11)하면 자동으로 금액셀에 표시됩니다. 엔터누르면 0이라고 표기됩니다. 0이라고 표기된셀을 Ctrl + C 눌러서 다음 금액셀에 붙여넣기 하거나 G11셀을 마우스로 지정후 셀의 오른쪽하단 모서리에 마우스를 놓으면 검정색 +가 생기면 마우스를 눌러 필요한 영역까지 드래그하면 자동으로 계산식이 적용됩니다.

소계 합계란(G17)란에 마우스를 더블 클릭후 =치고 위와 같이 적어주거나 =치고 계산될 셀 마우스로 클릭 + 누르고 다음계산셀 클릭+ 누르고 하는 식으로 적용해도 됩니다. (자동합계기능도 있지만 일단은 사용하지 않겠습니다. )

다음 부가세란입니다. 부가세가 표기되는 셀 G18을 더블 클릭후 =G17*0.1 이라고 쓰거나 위에서 사용한 방법처럼 =쓰고 마우스로 소계셀을(G17) 마우스로 클릭후 *0.1 엔터 누릅니다.

마지막 합계금액은 소계 + 부가세 이므로 위와 같은 방법으로 =G18+G17이라고 쓰고 엔터 하면되고 마우스를 활용해서 적용해도 됩니다.
다음은 계산테스트 입니다.
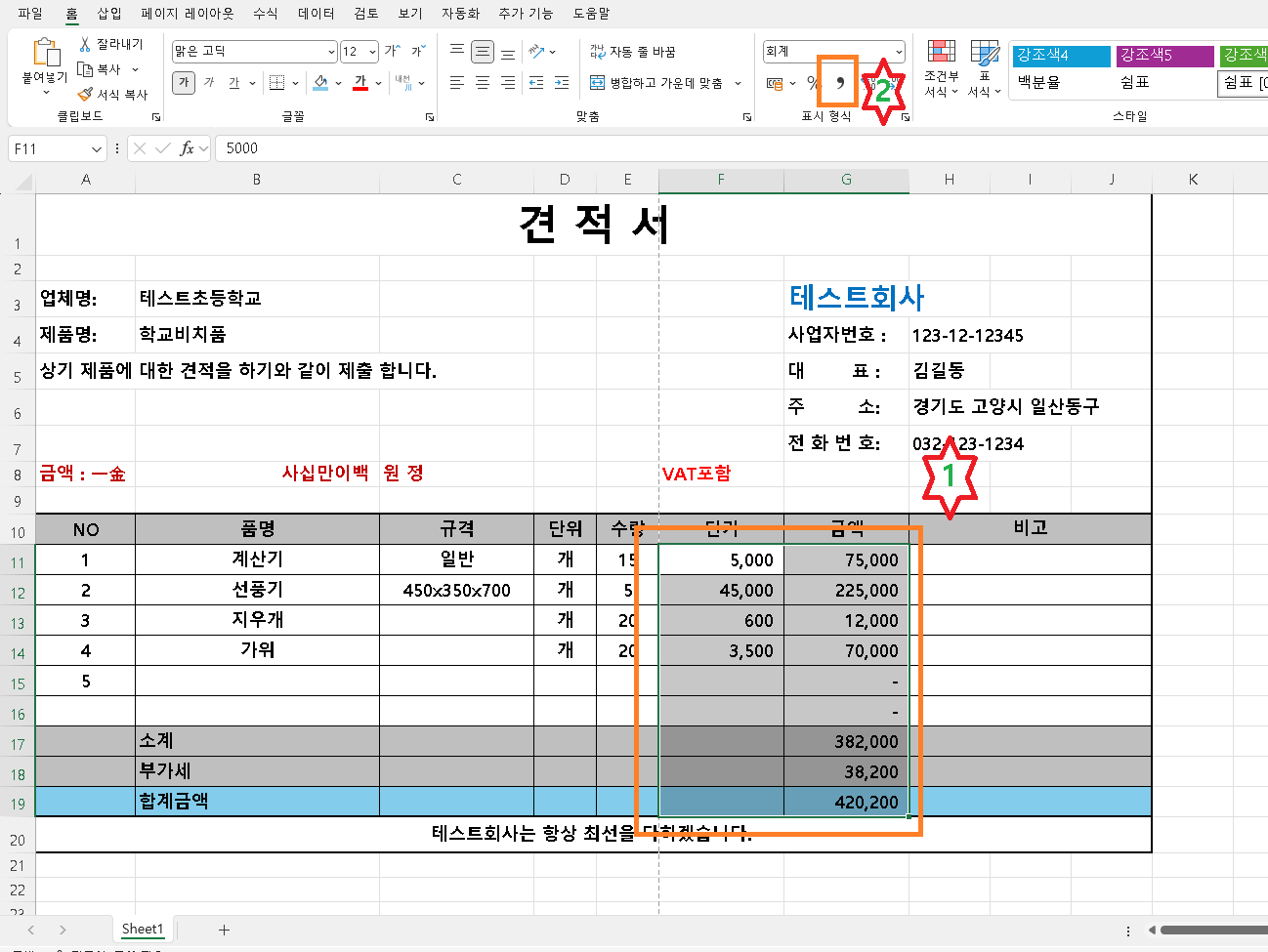
위 그림 처럼 품명, 규격, 단위, 수량등을 쓰고 단가를 넣으면 자동으로 모든 계산이 되는것을 볼 수 있습니다.
금액부분처럼 자신의 스타일대로 글자색을 넣고 1면 단가금액 영역을 마우스로 드래그하여 2번 쉼표를 클릭하면 단가및금액에 쉼표가 첨가되면서 금액단위를 쉽게 알수 있게 됩니다.
이제 출력물 작업을 해보겠습니다.
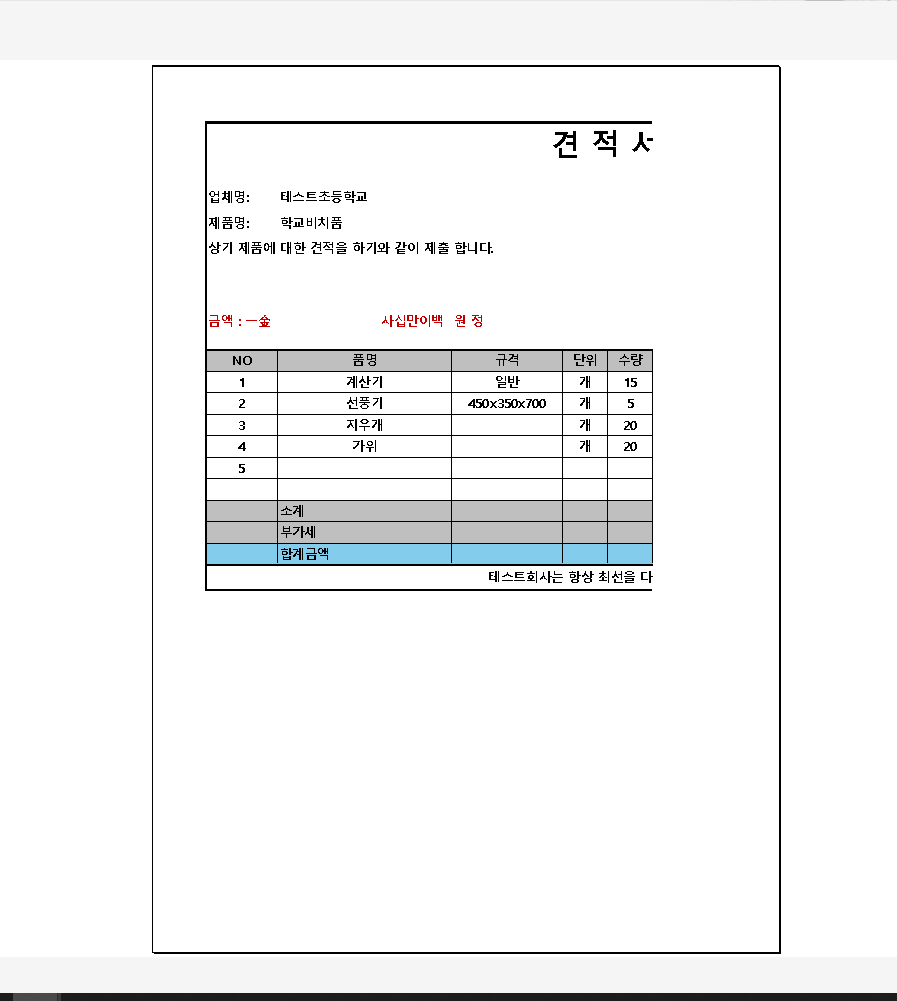
위에서 보는 바와 같이 Ctrl + P 를 누르면 위와 같이 나타날 것입니다. 우리는 가로형 견적서를 만들려고 하는데 세로로 표시됩니다. 이제 세로형 견적서로 조정해 보겠습니다.

먼저 1번 페이지설정을 누르면 페이지 설정창이 생기고 2번 가로에 체크 3번 100% -> 95%로 변경하고 확인을 누릅니다.

이제 정말 마지막 작업으로 배치를 중앙으로 바꿔서 출력물이 균일한 배치가 되도록 해 보겠습니다.
1번 페이지설정을 누르고 2번 여백탭으로 들어갑니다. 그다음 3번 가로,세로에 체크하고 4번 확인을 누릅니다.

이제 모든 작업을 마쳤습니다. 출력을 하면 위와 같은 결과물로 출력이 됩니다.
엑셀에는 정말 다양하고 좋은 기능들이 정말 많습니다. 이번은 가장 간단하고 쉬운기능만을 사용하여 완전처음 엑셀을 접하는 사업자 및 견적서를 직접만들어 보고자 하는 분들을 위하여 최소의 기능만을 사용하여 만들어 보았습니다.
처음 접하는분은 쉽지않은 도전이 될 것이지만 간단하게나마 자신이 견적서를 직접 만들어 봄으로서 더욱 향상된 기능의 문서를 작성하는데 조금이나마 도움이 될 것이라 생각합니다.
직접만든 위 견적서는 목록이 많을때는 목록을 늘리고 세로형으로도 간단하게 변형이 가능한 폼입니다.
인터넷을 검색해보면 다양하고 좋은 무료 견적서 폼이 있습니다. 다운받아 써도 되지만 자신이 직접만들어 봄으로서 기본기능도 익히고 엑셀 숙달에도 도움이 되었으면 합니다.
예제파일 다운로드하기
관련글 읽기
쉬운 엑셀창 여러개 켜고 띄우는 레지스트리 편집 방법 직접해보기 (tistory.com)
쉬운 엑셀창 여러개 켜고 띄우는 레지스트리 편집 방법 직접해보기
엑셀 작업을 많이 하는 분들은 엑셀창이 여러개 띄워져야 작업의 효율과 편리성을 높일 수 있다는 것을 알고 있습니다. 만약 엑셀창이 하나만 띄워진다면 정말 작업하기 불편한데요 특히 듀얼
cocori.tistory.com
인터넷으로 사업자등록증 직접 만들기 1편(PC버젼-개인사업자등록증) (tistory.com)
인터넷으로 사업자등록증 직접 만들기 1편(PC버젼-개인사업자등록증)
사업의 시작은 사업자등록증을 만드는 것부터 시작됩니다. 사업자등록증은 오프라인에서 관할 세무서 민원 봉사실에서 발급받을 수 있지만 이제는 온라인으로도 간편하게 발급 받을 수 있
cocori.tistory.com
'바로응용상식과지식' 카테고리의 다른 글
| 종이 빨대 부활의 역사와 현황 (3) | 2024.09.06 |
|---|---|
| 제로 웨이스트 운동이란 무엇일까? (8) | 2024.09.06 |
| 실업급여 수급조건과 신청하는 방법-지역고용센터방문 신청 (5) | 2024.09.04 |
| 자동차 에어컨 냉매 자가 충전 직접 해보기 (아반떼 MD) (15) | 2024.09.03 |
| 인터넷으로 사업자등록증 직접 만들기 1편(PC버젼-개인사업자등록증) (2) | 2024.08.28 |


