반응형
엑셀 작업을 많이 하는 분들은 엑셀창이 여러개 띄워져야 작업의 효율과 편리성을 높일 수 있다는 것을 알고 있습니다.
만약 엑셀창이 하나만 띄워진다면 정말 작업하기 불편한데요 특히 듀얼모니터를 사용하면서 엑셀창을 여러개 띄우면 한개만 띄워질 때 보다 정말 편리하게 작업할 수 있다는 것을 알것입니다. 이번 편에서는 엑셀창을 여러개 띄우는 방법을 직접 따라 할 수 있게 설명해 드리겠습니다.
1.아래 화면처럼 윈도우 화면에서 돋보기 모양에 regedit 라는 명령어를 입력하고 레지스트리 편집기를 실행합니다.
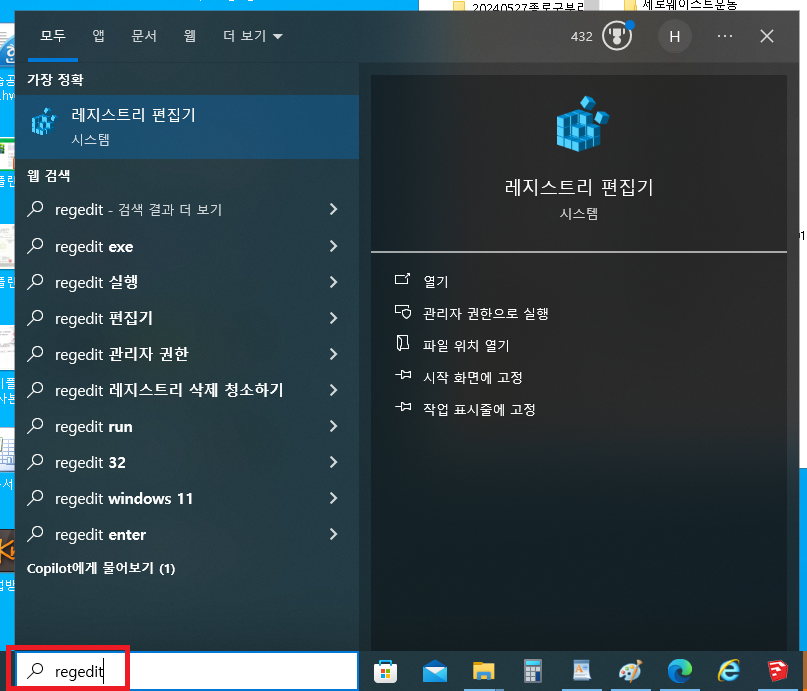
2. 아래 화면의 레지스트리 편집기에서 빨간네모의 HKEY_CLASSES_ROOT를 클릭합니다.

3. HKEY_CLASSES_ROOT 클릭후 Excel.Sheet.12를 찾아 클릭합니다.
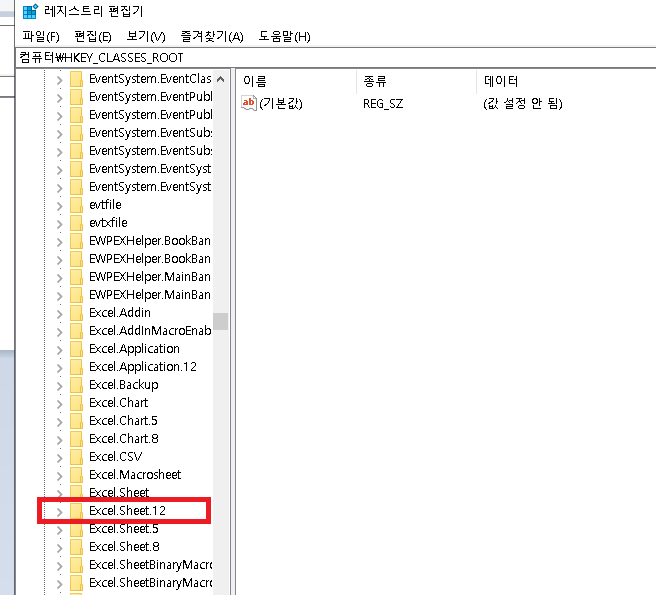
4. Excel.Sheet.12 를 클릭한후 Shell -> Open을 클릭합니다.
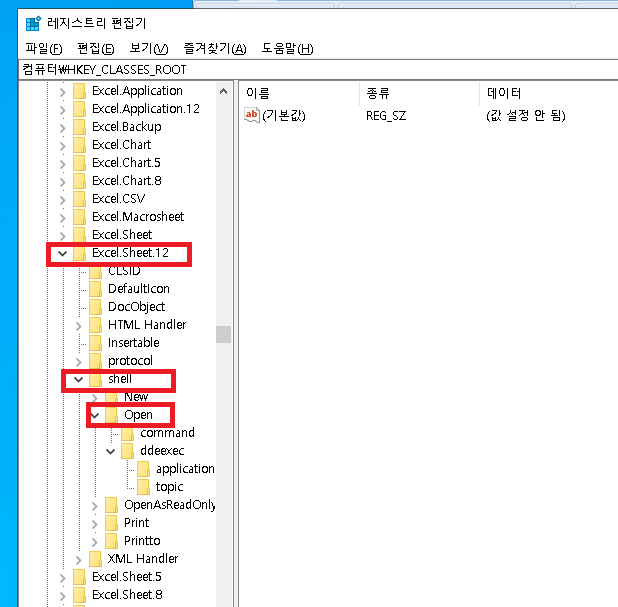
5.Open 하위의 ddeexec 폴더를 마우스 우클릭 후 삭제합니다.
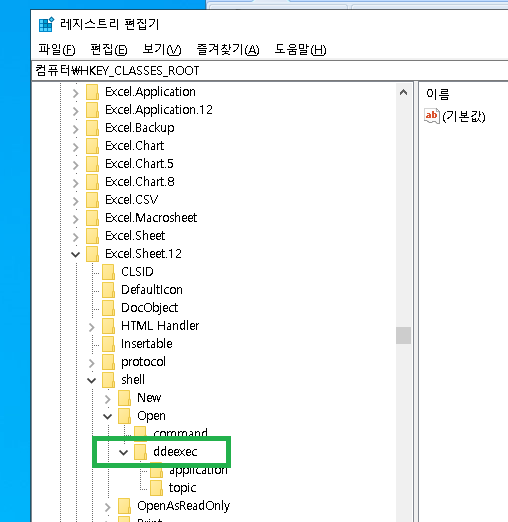
6.Shell 폴더 하위의 command 를 클릭합니다. 우측항목에 있는 command를 마우스 우클릭으로 삭제합니다.

7.우측항목의 command를 삭제 후 기본값을 클릭하여 수정을 누릅니다.
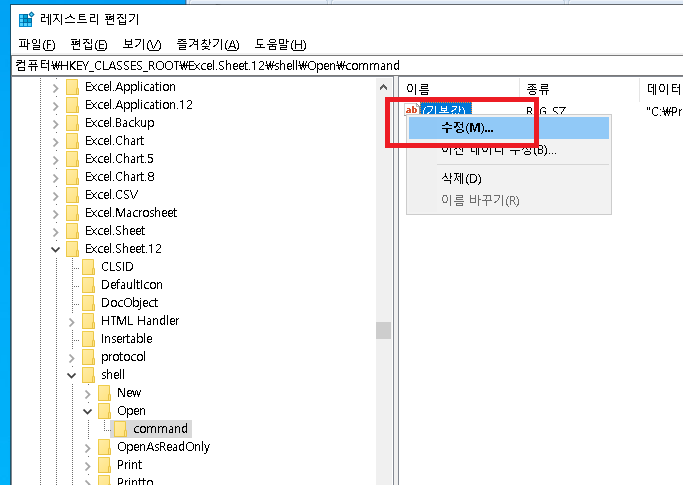
8.수정창이 뜨면 값 데이터의 맨 마지막 e 또는 dde 를 삭제하고 m "%1" 을 작성후 확인을 누릅니다.
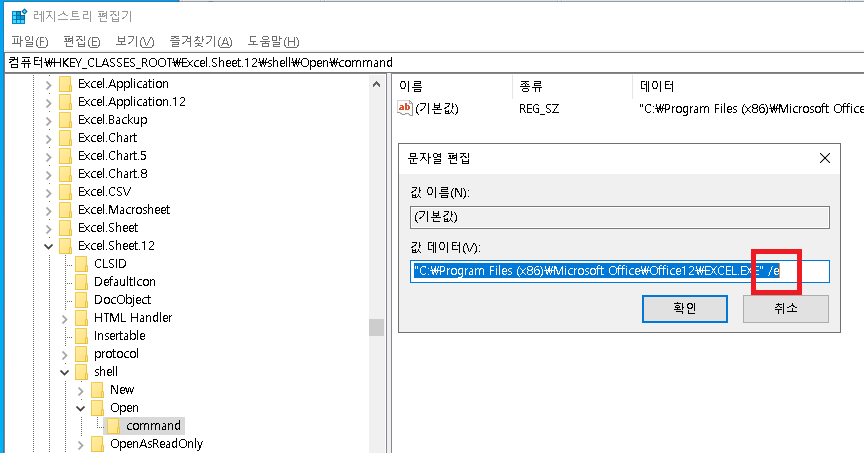
9.아래 화면처럼 정확하게 작성합니다. 작성시 m 띄우고 "%1"입니다. 작성후 확인을 누릅니다.
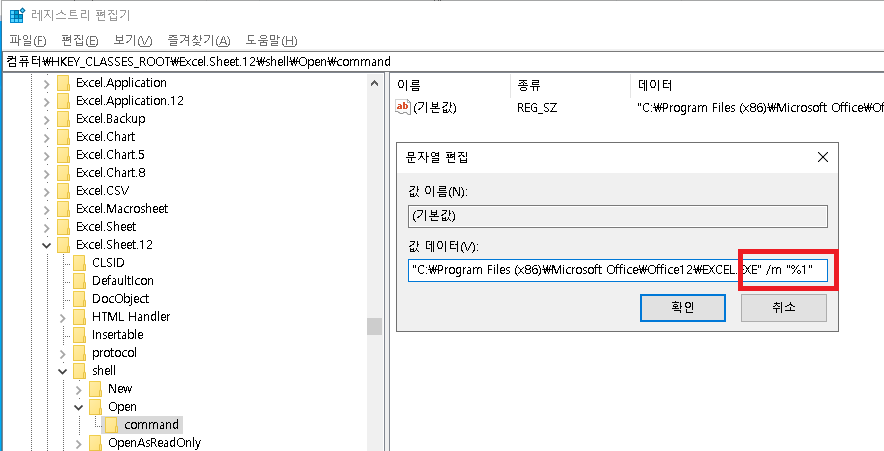
이렇게 해서 엑셀을 실행 해 보면 여러개의 엑셀 창을 동시에 여러개 띄울 수 있게 됩니다.
천천히 잘 따라해서 효율적인 엑셀 활용에 도움이 되기를 바랍니다.
관련글 읽어보기
엑셀로 직접 견적서 만들기 따라하기-왕초보용 (tistory.com)
엑셀로 직접 견적서 만들기 따라하기-왕초보용
만약 당신이 사업을 시작했다면 당신의 가게 또는 회사에 누군가가 주문을 하기전 구매하고자하는 물품에 대한 견적서를 달라고 할 것입니다. 인터넷을 뒤지다보면 쓸만한 견적서 샘플을 찾을
cocori.tistory.com
반응형
'바로응용상식과지식' 카테고리의 다른 글
| 개인사업자 자영업자 소상공인이 알아두면 좋은 위기시 도움이 되는 노란우산 공제 (9) | 2024.10.13 |
|---|---|
| 소화제 과연 어떤 작용으로 소화를 돕는 것일까? 소화제 종류와 작용 알아보기 (1) | 2024.10.13 |
| 알고 있으면 돈버는 공휴일 알바 (아르바이트),야근,연장근로 수당 예시 제공합니다. (11) | 2024.10.01 |
| 자동차 작동하지 않을 때 히터 고장 원인과 간단한 자가수리 응급처치법 (16) | 2024.09.28 |
| 구글 애드센스 광고수제한 무효트래픽 초보자 실수에 대한 고찰 (12) | 2024.09.23 |



